20 نصيحة احترافية لجعل Windows 10 يعمل بالطريقة التي تريدها (ملف PDF مجاني)
يعد التكوين الافتراضي لنظام التشغيل Microsoft Windows 10 مناسبًا لمعظم المواقف ، ولكن بالنسبة للكثيرين منا ، هناك دائمًا بعض التعديلات التي يمكن ، وينبغي ، القيام بها. ومثل كل إصدار من Windows ظهر قبله ، قد يكون من الصعب أحيانًا تحديد إعدادات تكوين Windows 10 لأنها تتواجد في أعماق فتحة الشاشات ولوحات التحكم والقوائم.
ستساعدك هذه القائمة المكونة من 20 نصيحة لنظام التشغيل Windows 10 في التعامل مع التثبيت الخاص بك حتى تتمكن من جعله يعمل بالطريقة التي تريدها - كما ينبغي أن يكون.
تحقق من الخصوصية
يتمتع Windows 10 بسمعة طيبة أم لا ، في انتهاك خصوصية المستخدم. تدرك Microsoft هذا التصور وقد اتخذت خطوات للتخفيف منه. إذا كنت تريد معرفة المعلومات الخاصة بك المخزنة حاليًا في السحابة ، فانتقل إلى المستعرض الخاص بك إلى account.microsoft.com/privacy وقم بمراجعة لوحة المعلومات المجانية الموجودة هناك. يمكنك عرض محفوظات الاستعراض ومحفوظات البحث وإدخالات دفتر ملاحظات Cortana وغير ذلك الكثير. يمكنك أيضًا مسح المعلومات إذا كنت ترغب في ذلك.
إذا قررت أنك لا تريد أن تطفو كل هذه المعلومات الخاصة ، فيمكنك النقر فوق الأزرار الموجودة على لوحة المعلومات أسفل كل فئة وحذف المعلومات. على سبيل المثال ، لا أريد حقًا أو أحتاج إلى معلومات الموقع المخزنة في السحابة لأنني لا أستخدم Cortana . لذا فقد استغرقت دقيقة لحذف تلك المعلومات من السحابة.
يعد هذا أيضًا مكانًا جيدًا للذهاب إليه إذا كنت تريد إعادة تشغيل Cortana لأنها تعرفك جيدًا أو إذا لم تكن "أنت" التي تعرفها هي "أنت" التي تريدها أن تعرفها. تعمل المساعدين الرقميين الشخصيين مثل Cortana بشكل جيد فقط عندما تكون البيانات التي جمعوها موجودة في الحال - وفي بعض الأحيان تحتاج فقط إلى البدء من جديد.
تحسين OneDrive
أنا معجب كبير بـ OneDrive أستخدمه لتخزين مهام الكتابة الخاصة بي حتى أتمكن من الوصول إليها من أي مكان. ومع ذلك ، لا أحتاج دائمًا إلى مزامنة كل ملف مع كل جهاز. يمكنك تحسين الإعدادات عن طريق تغيير الملفات والمجلدات التي تتم مزامنتها.
انقر بزر الماوس الأيمن فوق رمز OneDrive في علبة النظام على سطح مكتب Windows 10 وانقر فوق عنصر الإعدادات. في علامة التبويب "الحساب" ، انقر فوق اختيار المجلدات للحصول على قائمة بالمجلدات التي تتم مزامنتها حاليًا.

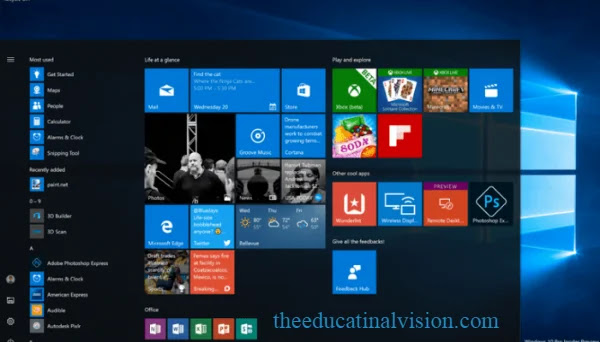
تعليقات
إرسال تعليق
شكرا متابعتك لنا و نحن دائما في خدمتك